写真編集を行う事により、いらない部分のカットや 被写体のアップなどが行えます。 非常に簡単ですのでぜひお客様のお好みの写真を作成してみて下さい。  プリントしたい写真をお選びいただいた後、下部の「画像編集」をクリック。 上記の画面に切り替わります。 画面上部分にお選びいただいた写真が並びますので編集したい写真をクリック。 クリックすると画面中央に大きく表示されます。  画面右にありますアイコンのそれぞれの意味です。  ここでは写真のアップ(トリミング)の方法を説明致します。 まず画面に映っている写真の上にマウスポインタを移動して右クリック。 右クリックを押したまま上記画像のように斜めにずらすと点線の枠が出来ます。 この点線の枠が新たな写真の枠になりますのでお好きなカットで作成してください。 枠作りが失敗した場合はもう一度クリックされますと枠が消えますので 再度右クリックを押しながら枠を作成してください。 枠が完成しますと編集アイコンの「トリミング」をクリック 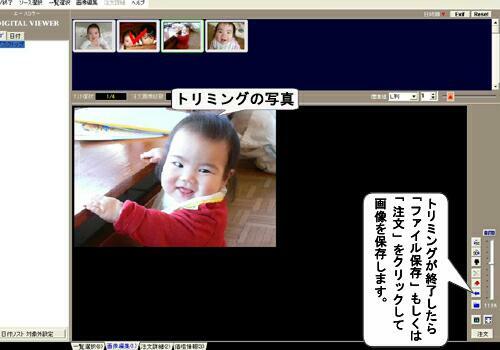 編集後の写真が表示されます。 編集された画像は「保存」もしくは「注文」で保存します。 「保存」の場合:保存はされますが最初に選ばれたプリントしたい 写真の中には編集後の写真は含まれません。 再度選び直す必要があります。 「注文」の場合:保存され、最初に選ばれたプリントしたい写真の中に含まれます。 通常、編集後の写真をプリントしたい場合は「注文」を選んで下さい。 注意 編集前の写真は消えるわけではなく残ります。 編集前と編集後の2枚になりますのでご注文にはお気をつけ下さい。
|

